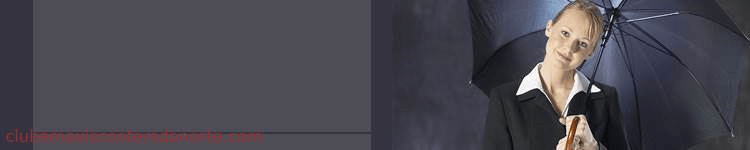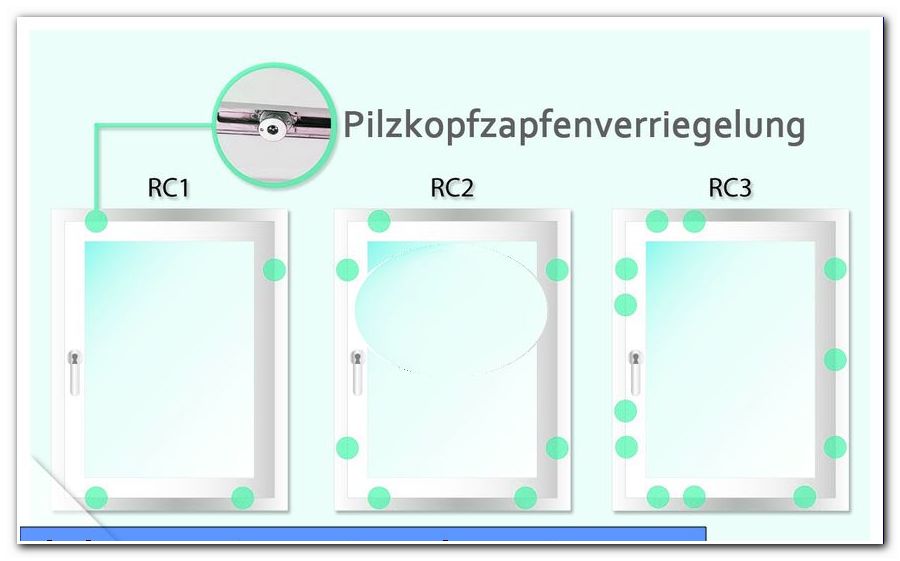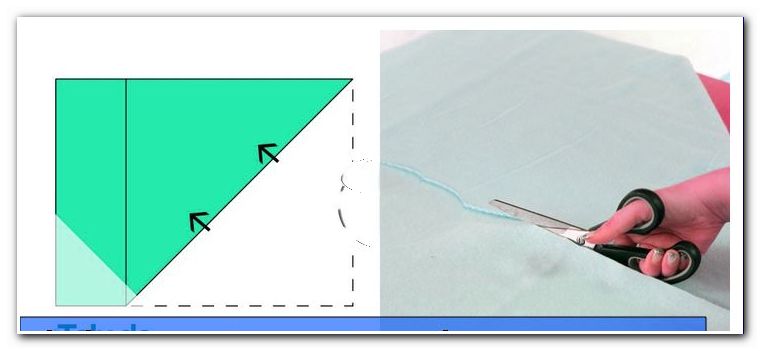گھریلو نیٹ ورک ترتیب دیں - اپنا اپنا W-LAN نیٹ ورک ترتیب دیں۔

مواد
- پی سی کو انٹرنیٹ سے مربوط کریں۔
- ہوم نیٹ ورک میں ایک پرنٹر شامل کریں۔
- عوارض
- نیٹ ورکنگ پی سی W-LAN کے ذریعے۔
- Wi-Fi نیٹ ورک: تھیوری اور عمل
اپنے Wi-Fi نیٹ ورک بنائیں - ڈیٹا کا تبادلہ ، سگنل کی حد میں اضافہ یا عام پرنٹر تک رسائی۔ مستحکم اور قابل اعتماد گھریلو نیٹ ورک کی بہت ساری وجوہات ہیں۔ عام طور پر ، سیٹ اپ آسان ہے۔ ہم آپ کو بتائیں گے کہ آپ اپنے گھر کا نیٹ ورک کیسے ترتیب دیں اور کیا ذہن میں رکھیں۔
اپنے Wi-Fi نیٹ ورک بنائیں۔
سب سے پہلے ، یہ ہدایات ون 10 کے تحت گھریلو نیٹ ورکس کے سیٹ اپ کا حوالہ دیتے ہیں۔ پرانے آپریٹنگ سسٹم اب بھی انفرادی کمپیوٹرز کے لئے موزوں ہوسکتے ہیں۔ تاہم ، ایکس پی ، وسٹا ، اور ون 95 کمپیوٹرز ایک نیٹ ورک میں ایک خاص خطرہ لاحق ہیں۔ لہذا ، بڑے گھریلو نیٹ ورک کے قیام کا پہلا قدم آپریٹنگ سسٹم کو اپ ڈیٹ کرنا ہے۔ اس سے کمپیوٹرز کے مابین مواصلات میں بھی آسانی پیدا ہوتی ہے۔
پی سی کو انٹرنیٹ سے مربوط کریں۔
پی سی کا کنیکشن (یہ عہدہ یہاں مترادف طور پر کمپیوٹر ، نوٹ بک یا لیپ ٹاپ کے لئے استعمال ہوتا ہے) آج انٹرنیٹ پر بہت تیز اور آرام سے ہوتا ہے۔
WLAN روٹر ٹیلیفون ساکٹ اور بجلی کی فراہمی سے منسلک ہے۔ وائرلیس روٹر کے پچھلے حصے میں ایک نمبر ہے۔ یہ نوٹ کیا جاتا ہے۔
پی سی کے پاس یا تو مربوط WLAN وصول کنندہ ہے یا اسے کسی بیرونی آلے سے مربوط ہونا چاہئے۔ یہ بیرونی آلات ایک USB پورٹ ، ترسیل اور وصول کرنے والا یونٹ اور ممکنہ طور پر اینٹینا پر مشتمل ہیں۔ ان کی قیمت 8-15 یورو ہے اور صرف USB پورٹ میں پلگ ان ہیں۔ ایک WIN10 کمپیوٹر خود بخود ڈیوائسز انسٹال کرتا ہے۔

جب روٹر یہ اشارہ کرتا ہے کہ وہ WLAN سگنل بھیج رہا ہے تو ، پی سی سگنل تلاش کرتا ہے۔ روٹر انٹرنیٹ سے کنکشن کو ایل ای ڈی کے ساتھ ظاہر کرتا ہے۔ روٹر کے دستی میں عین مطابق معلومات دی گئی ہیں۔
پی سی پر آپ کو اسٹارٹ -> ترتیبات -> WLAN کے تحت نیٹ ورک کی ترتیبات ملیں گی۔
متبادل کے طور پر ، اسپیکر آئیکن کے دائیں طرف وائرلیس کنکشن کے لئے بھیجیں / وصول کریں کا آئیکن ہے۔ آئیکون پر ڈبل کلک کرنے سے آپ کو نیٹ ورک اور شیئرنگ سینٹر لے جائے گا ، جو تمام دستیاب WLAN پورٹس کو دکھائے گا۔ اگر یہ کام نہیں کرتا ہے تو ، براؤزر شروع ہوجائے گا۔ اگر وہ انٹرنیٹ سے رابطہ قائم نہیں کرسکتا ہے تو ، وہ اس کی اطلاع دے گا اور نیٹ ورک اور شیئرنگ سینٹر سے لنک پیش کرے گا۔

اب آپ وائرلیس کنکشن کا انتخاب کرتے ہیں ، جس کا نام آپ کے روٹر جیسا ہے۔ کیا آپ کے پاس فرٹز ہے! باکس 7490 ، بالکل وہی ہے جو آپ دیکھ رہے ہیں۔ اپنے روٹر پر ڈبل کلک کرنے کے بعد وہ رویوں کی طرف جاتا ہے۔ وہاں پاس ورڈ درج کیا گیا ہے۔ یہ کثیر عددی نمبر ہے ، جو روٹر کے عقب میں چھپا ہوا ہے۔ تعداد ہمیشہ تمام علامتوں کے ساتھ پوری لمبائی میں دی جاتی ہے۔ براؤزر کو لانچ کرنے کے بعد ، انٹرنیٹ کی وسیع دنیا دستیاب ہے۔
یہ آپ کی مرضی کے مطابق اکثر دہرایا جاسکتا ہے ، اس بات پر منحصر ہے کہ گھر میں انٹرنیٹ سے چلنے والے کتنے آلات استعمال کیے جاتے ہیں۔ ان میں اسمارٹ فونز بھی شامل ہیں۔
اشارہ: WLAN یمپلیفائر کے ساتھ ، سگنل کی حد کو نمایاں طور پر بڑھایا جاسکتا ہے۔ یہ آلات روٹر پر ترتیب دیئے جاتے ہیں اور پھر گھر میں کہیں بھی تقسیم کردیئے جاتے ہیں۔ یہ W-LAN سگنل کے ساتھ فراہمی کی حفاظت کی ضمانت دیتا ہے ، چاہے آپ کہیں بھی ہوں۔
ہوم نیٹ ورک میں ایک پرنٹر شامل کریں۔
لیپ ٹاپ نے بہت سے گھرانوں میں اسٹیشنری پی سی کو بے گھر کردیا ہے۔ صرف ایک جگہ سے کام کرنے کے بجائے کیلکولیٹر کو ساتھ لے کر چلنا زیادہ عملی ہے۔ اس کے برعکس ، ایک پرنٹر کو اپنی جگہ کی ضرورت ہے۔ مثالی طور پر ، یہ روٹر کے قریب ہے کیونکہ پرنٹر کیبل کے ذریعہ اس سے جڑا ہوا ہے۔ موجودہ پرنٹرز کے ل this ، یہ عام USB پرنٹر کیبل (پرنٹر پر مربع پورٹ) اور روٹر پر USB پورٹ کے ساتھ کیا جاتا ہے۔
اب پرنٹر پی سی کے ذریعہ ڈھونڈنا ہے۔ ایسا کرنے کے لئے ، پی سی پر براؤزر میں "//fritz.box" صفحے پر کال کریں۔ ترتیبات کے مینو میں ، اب پرنٹر USB آلات کے تحت ظاہر ہوتا ہے۔
اشارہ: IOS FritzBox کو باقاعدگی سے اپ ڈیٹ کریں۔ ایک نیا ورژن دستیاب ہونے پر ایک پیغام آپ کو بتائے گا۔ یہ نیٹ ورک میں رکاوٹوں کو مؤثر طریقے سے روکتا ہے۔
پرنٹر کو اب پی سی نے پہچان لیا ہے۔ کنٹرول پینل-> پرنٹر میں ڈیوائس کو نام اور علامت کے ساتھ ظاہر کیا جاتا ہے۔ پرنٹر کے آئیکون پر دائیں کلک سے "پراپرٹیز" مینو کی طرف جاتا ہے۔ وہاں ، "دو جہتی کنکشن کو چالو کریں" میں موجود چیک مارک کو حذف کردیا گیا ہے۔ "رابطوں" کے ساتھ "معیاری ٹی سی پی / آئی پی" بندرگاہ "شامل کریں" کے ذریعہ منتخب کی جاتی ہے۔ "نیا کنکشن" منتخب کرنے کے بعد ، اگلے مرحلے پر آگے بڑھنے کے لئے "اگلا" پر کلک کریں۔

"پرنٹر کا نام" یا "پرنٹر آئی پی ایڈریس" کے لئے ، روٹر مینو میں دکھایا گیا پتہ درج کریں (روٹر کے براؤزر سائیڈ سے)۔ پھر "اگلا" پر کلک کریں۔
"اضافی پورٹ معلومات درکار" ونڈو کھولی۔ گول ونڈو میں آئٹم "صارف کی وضاحت" شامل ہے۔ وہاں ، "ترتیبات" پر کلک کریں۔ "پروٹوکول" کے تحت ، "را" کو چالو کرنا ضروری ہے اور "پورٹ نمبر" 9100 ہونا ضروری ہے۔ ٹھیک ہے کے ساتھ -> اگلا -> ختم -> 2 × قریب اور ٹھیک ہے ، پرنٹر سیٹ اپ مکمل ہو گیا ہے۔
اس طریقہ کار کو ہر نیٹ ورک سے منسلک ہر پی سی کے ساتھ دہرایا جاتا ہے۔ اس کے بعد کنبہ کے سبھی افراد سنٹرل پرنٹر تک رسائی حاصل کرسکتے ہیں۔
عوارض
جب آپریٹنگ نیٹ ورکس ، ونڈوز پر بہت ساری پریشانی ہوسکتی ہے۔ نیٹ ورک کنکشن کا اچانک نقصان ایک عام معاملہ ہے۔ کنکشن لمحہ بہ لمحہ خلل پیدا ہوتا ہے اور خوش قسمتی سے صرف دستی طور پر بحال ہوسکتا ہے۔ اس کی بہت سی وجوہات ہیں۔ آسان ترین انداز یہ ہیں:
- کیبل کنکشن چیک کریں۔
- روٹر کو آف کریں اور پھر سے۔
- پی سی کو آف کریں اور پھر سے آن کریں۔
- اگر ضروری ہو تو ، نیا پاس ورڈ تفویض کریں ، نیٹ ورک کنکشن کی جانچ کریں۔
ایک عام غلطی تھوڑی پوشیدہ ہے لیکن اٹھانا آسان ہے:
اگر نیٹ ورک کی خصوصیات آئی پی 4 رابطے کی گمشدگی کی نشاندہی کرتی ہے تو ، امکان ہے کہ سیکیورٹی کی خصوصیت فعال کردی گئی ہو۔ یہ مندرجہ ذیل ہیں:
- "اوپن نیٹ ورک اور شیئرنگ سینٹر"
- "وائرلیس نیٹ ورک کنکشن" پر ڈبل کلک کریں
- "پراپرٹیز" پر کلک کریں
- ٹیب "پاور مینجمنٹ"
- "کمپیوٹر آلہ کو تبدیل کرسکتا ہے" پر نشان والا نشان
خود کمپیوٹر کی قیادت میں کنکشن سے علیحدگی کی روک تھام کی گئی ہے۔ زیادہ تر معاملات میں ، IP4 کنیکٹوٹی اور اس طرح انٹرنیٹ سے رابطہ مستقل طور پر مستحکم ہوتا ہے۔
نیٹ ورکنگ پی سی W-LAN کے ذریعے۔
فائلوں کا تبادلہ ، مختصر پیغامات بھیجنا یا نیٹ ورک پر ایک ساتھ گیمز کھیلنا - آپ کے اپنے گھر کے نیٹ ورک کی بہت سی وجوہات ہیں۔ ونڈوز 10 کے تحت ، مشترکہ وائی فائی ہوم نیٹ ورک میں کچھ کمپیوٹرز کی نیٹ ورکنگ بدقسمتی سے صرف اتنا آسان معلوم ہوتا ہے۔
1. نیٹ ورک اور شیئرنگ سینٹر شروع کریں۔
شیئرنگ سینٹر میں آپ کو "بھی ملاحظہ کریں" کے تحت "ہوم گروپ" کا مطلوبہ لفظ مل جائے گا۔ اس اندراج پر کلک کیا گیا ہے۔ اب اگر "اس کمپیوٹر سے رابطہ نہیں کرسکتا" کا پیغام آتا ہے تو ، صرف ہدایات پر عمل کریں۔ "نیٹ ورک کا پتہ تبدیل کریں" پر کلک کرنے سے یہ سوال آتا ہے کہ آیا پی سی نیٹ ورک میں پایا جاسکتا ہے۔ اس کا جواب "ہاں" سے دیں ، پھر پی سی نیٹ ورکنگ کے لئے تیار ہے۔
مثالی طور پر ، یہ Wi-Fi نیٹ ورکنگ سے منسلک تمام (کم از کم دو) پی سی کے ساتھ کیا جائے گا۔
پھر "ہوم گروپ بنائیں" پر کلک کریں۔ اس کے بعد یہ استفسار ہوتا ہے کہ کون سا مواد تک قابل رسائی ہونا چاہئے۔ بطور ڈیفالٹ ، "دستاویزات" خارج کردیئے جاتے ہیں ، لیکن اسکرول ڈاؤن مینو پر کلک کرکے اسے تبدیل کیا جاسکتا ہے۔
"اگلا" کے ساتھ ونڈو کھولی جاتی ہے ، جس میں پاس ورڈ کا اشارہ ہوتا ہے۔ یہ اچھی طرح سے نوٹ کیا جانا چاہئے. اشارہ: ایک تصویر لیں اور اسے بذریعہ ای-میل بھیجیں۔ تو آپ اسے جلدی سے دوبارہ تلاش کر سکتے ہیں۔
تاہم ، مینو آئٹم "ہومگروپ" -> "ہوم گروپ کی ترتیبات تبدیل کریں" میں پاس ورڈ کو کسی بھی وقت تبدیل کیا جاسکتا ہے۔
اگلے پی سی میں ، جسے گھریلو نیٹ ورک سے جوڑنا ہے ، اب "ہوم گروپ" میں شیئرنگ سینٹر میں "داخلے کے لئے دستیاب اندراج" ہے۔ اس پر کلک کیا گیا ہے۔
نیٹ ورک صارف کے صارف نام اور مالک کے آؤٹ لک ایڈریس کے ساتھ ظاہر ہوتا ہے۔ ایک اور نوٹ کے بعد ، جس کی تصدیق "اگلا" کے ساتھ ہوتی ہے ، آپ کنکشن مینو میں داخل ہوجاتے ہیں۔ وہاں ، پہلے متعین کردہ پاس ورڈ درج کیا گیا ہے۔ پی سی اب WLAN کنکشن کے ذریعے ایک دوسرے سے بات چیت کرنا شروع کر رہے ہیں۔
Wi-Fi نیٹ ورک: تھیوری اور عمل
تاہم ، جو نظریہ نظریہ میں اتنا آسان لگتا ہے وہ اکثر پہلی کوشش میں ناکام ہوجاتا ہے۔ دو پی سی کو جوڑنے میں ناکامی کی وجوہات لیجنین ہیں۔ یہاں پر درج ان سب کی وجوہات ممکن نہیں ہیں۔ اگر نیٹ ورک کنکشن پہلی بار کام نہیں کرتا ہے تو ، عام طور پر طویل تحقیق اور آزمائش کا اشارہ ملتا ہے۔ نیٹ ورک کنکشن سے انکار کی وجوہات سیٹ اپ کی غلطیوں ، پرانی تاریخ کے ڈرائیوروں ، یا زیادہ فائر وال وال فائر والز کی وجہ سے ہوسکتی ہیں۔ اگرچہ مائیکروسافٹ ڈاؤن لوڈ کرنے کے لئے "فکسٹ" ٹول بھی پیش کرتا ہے ، لیکن اس سے ہمیشہ مطلوبہ نتیجہ برآمد نہیں ہوتا ہے۔
گھریلو نیٹ ورکس 2017 میں کوئی ذہانت نہیں کرتا۔
بدقسمتی سے ونڈوز آپریٹنگ سسٹم کی جدید ترین نسل میں ہوم نیٹ ورکس کا قیام ممکن نہیں ہے۔ یہ بات قابل فہم ہوسکتی ہے کہ متعدد پی سی کو مربوط کرنے کے دوران اعلی سکیورٹی کے افعال کو مرتب کرنا ہوگا ، لیکن کم از کم ایک معقول مدد دی جانی چاہئے۔ تاہم ، مائیکروسافٹ کی طرف سے کسی بھی تشخیص اور مدد کی تحقیق کا نتیجہ عام طور پر نتیجہ نہیں نکلتا ہے۔ تاہم ، عام طور پر سائٹ پر مقامی پی سی سروس فراہم کرنے والے ایسے مسائل کے ل for عمدہ تربیت یافتہ ہوتا ہے۔ خرابیوں کا سراغ لگانے میں بہت زیادہ وقت اور کوشش کرنے سے پہلے ، پیشہ ورانہ مدد لینا بہتر ہے۔ اس سے کافی وقت بچ جاتا ہے اور مایوسی سے بالا تر ہوتا ہے۔ خدمت فراہم کرنے والے کے کام پر کندھے کے اوپر نظر ڈالنے کا مشورہ ہمیشہ دیا جاتا ہے۔ اس کے حل اکثر حیرت انگیز طور پر آسان ہوتے ہیں اور اگلی بار اپنی مدد کرنے میں کامیاب ہونے میں اچھا لگتا ہے۔